Microsoft Dynamics 365 Business Central | Assembly Order Process

By: ANDI (Seetharaman Andiappan Rajaram) – Senior Consultant
Assembly Management:
An assembly item is defined as a sellable item that contains an assembly BOM (Bill Of Material).
Assembly items are used by companies that supply products to their customers by combining components in simple processes without using full manufacturing functionality. Business Central includes features to assemble items that integrate with existing features, such as sales, planning, reservations, and warehousing.
The instructions below guide you through an assembly order process.
Assembly Setup:
Click on the search icon (![]() ) and enter “Assembly Setup”, select the related link to view the Assembly Setup.
) and enter “Assembly Setup”, select the related link to view the Assembly Setup.
Set the Stockout warning, number series for the “Assembly orders”, “Posted Assembly Orders”.

Click on the search icon (![]() ) and enter “Item”. Select the related link.
) and enter “Item”. Select the related link.
Then in the Assembly BOM screen, under the Type column, choose an Item.

Make sure the “Replenishment system” is set to “Assembly”. Under the “Assembly tab”, set the Assembly policy as “Assemble-to-Stock” or “Assemble-to-order”.


Assembly items can be set up for two different assembly processes:
“Manufacturing Policy” need to be set as per the following:
- Assemble to stock
- Assemble to order
The field “Assembly BOM > Yes” means, this Item has BOM attached. Once you select the YES, you will be able to see the BOM set for this Item.
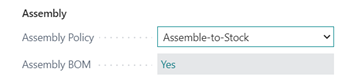

You can also go to Assembly BOM by navigating as per below:

In Assembly BOM, it is possible to add Item as well as resources. In the Assembly BOM screen, under the Type column, choose Item (for example, a component in inventory) or Resource (for example, labor).
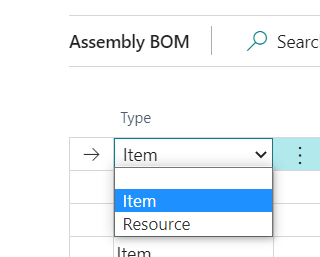
In the No. column, select the component or resource from the drop-down list. The Description will auto-populate.
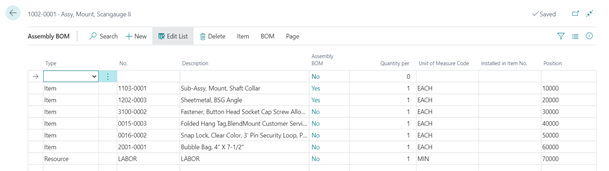
Select “Quantity Per” field and enter the quantity needed for the assembly.
Continue to populate each line with the necessary items and resources until your Assembly BOM is complete.
After updating the Assembly BOM, go to the Item and see “Assembly BOM” field will now set to “Yes”, for the item you have configured the Assembly BOM.

Assembly Order:
There are multiple ways to create an Assembly Order.
When the “Manufacturing Policy” and the “Replenishment System” settings in the Item Card are set to “Assembly”, then under the “Assembly tab”, set the Assembly policy as “Assemble-to-Stock” or “Assemble-to-Order”.
After this setting, when a Sales Order is created for this Item, where Assembly BOM is set, an Assembly Order is automatically created.
Another way, you can create an Assembly Order is manually.


Select “Statistics” to view the statistics of the Assembly Order.

Select Post to Post the Assembly Order.

For any other Microsoft Dynamics 365 inquires, please contact support@BondConsultingServices.com or visit us at www.bondconsultingservices.com.
